Adobe Lightroom CC Basic Tutorial
Adobe Lightroom CC is another powerful tool used by a lot of photographers in getting their photos to the next level. However, a lot of people starts to get confused with the name and the difference it has versus the earlier Adobe Lightroom Classic CC. Not a lot of photographers know the difference much more what program to use.
Most people who have been using the program for years think that Adobe Lightroom refers to just one type of program. However, Adobe decided to take advantage of the cloud technology and release a seemingly condensed version of the original program.
Adobe Lightroom Classic CC
As the name suggests, Adobe Lightroom Classic CC is the older and more traditional version of the program. This was the first one introduced by Adobe to the consumers and was well received by photographers and other artists. As such, a lot of people would be more familiar with the layout and adjustment panel on the classic version. This version is desktop-focused that is created for local storage of your photos.
This is the version that most photographers have seen or used in the past. It has been around longer and is already a big part of most photographer’s post-production routine. They can be using this not only to edit photos but to import, export, and even post their photos on specific sites.
Adobe Lightroom CC
This version was recently released in April 2015 and has a different layout when compared with the classic version. It works across the web, desktop, and even mobile devices as a cloud-based photo editing program. This is a more streamlined approach to photo editing, sharing, and retrieval since you just have to access the files online.
Lightroom CC Interface
From the way the main interface looks like, it is quite a far cry from the classic Lightroom panel. The classic one gives you three panels to work with right out of the bat. The cloud-based version is more compact and consolidated. You work with the same panel from importing your photos to editing al the way to saving your photos.

Once you add photos, it brings you to a panel where you get the chance to review the photos you want to work on. This is helpful especially when you are going to work on multiple photos all at the same time.
Once you add the photos, it will bring you back to the main panel where you can start editing your images. You can choose from the icons on the right so you can start editing your images.

Though a condensed version, the Adobe Lightroom CC program, it still gives you a powerful array of options to help you improve your images. There are sliders to help you adjust the light so you can edit your exposure, bump up your contrast, or even pull out your highlights. It also gives you the option of adjusting your colors from your temperature, tint, and even vibrance. You can also make adjustments on effects, detail, and even optics giving you the chance to correct chromatic aberration on your shot.


Faster workflow with presets
One of the best things that Adobe Lightroom CC inherited from the classic version is the preset. At this point, you already know that these presets allow you to apply several adjustments to your images with just one click. This saves you a ton of precious editing time and gets you working on batches of photos quickly.
Before you head out to the preset section, you need to understand the importance of two things – getting the image as perfect as possible straight out of the camera and consistency on the shots you take. Once you apply the presets, it will help you each consistency as well on the images after you edit them.

Much like the classic, the cloud-based version comes already with built-in presets. These are great starting points for you but you can add to this list. For one, you can create you’re own preset for the ones you use often. There are also a few photographers who sell their presets online and you can add those to your list.
Saving your work
As mentioned earlier, the Adobe Lightroom CC is a cloud-based program which means that your work is automatically saved in the cloud. The beauty of this is that it is a cross-platform program which means that you can access your work even with a mobile device. It helps ensure that you never lose an image after applying a lot of edits to it. Of course, you can still save your images on your computer so you can retrieve it locally.

File storage
Since the Adobe Lightroom CC is a cloud-based, you are essentially saving your files on someone else’s storage unit. Once you start using the program, you have an initial 20GB of storage on your account. That may be enough for occasional users but that is nearly not enough when you start using it batch photos. One wedding can give you thousands of photos. And shooting in raw can make that initial storage run up real quick.

When your initial 20GB allocation runs out, the program will simply save the images on the device they originated from. If you need more storage, you can simply buy as much as 10TB from Adobe. It will cost you but having all your images in the cloud can have a lot of benefits.
The Adobe Lightroom CC is a great cloud-based image editing program that is compact and easy to use. You can look into it to help you save photos on the go and access the same anywhere you go.
Next Article: DSLR Photography For Beginners – Understanding Aperture
Previous Article: Adobe Lightroom Basics To Get You Started
List of All Articles
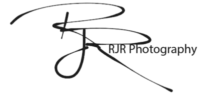
Leave a Reply